Chat GPTは多くの人々にとって欠かせないツールになっています。
しかし、時には想定外のトラブルや技術的な問題に直面することがあります。
特に、Chat GPTが応答しない場合は非常にイライラします。
このブログ記事ではChat GPTが反応しなかった時に実際にやったことを紹介します。
Chat GPTが反応しない!さぁどうしよう
仕事でChat GPTを利用していたのですが、突然反応しなくなってしまいました。
Chat GPTの画面にはできるし文字を打ち込むこともできるのですが、応答が帰ってきません。
少し待ってみたのですが右側の「■」の応答を停止するボタンもでてきません。
まずは順番に考えてみることにしました。
考えてみたこと
原因を順番に考えてみました。
インターネットの接続を確認する。
インターネットには繋がっているし普通に他のページは見えている。
Chat GPTの方に障害が起きているのか?
Chat GPTは今までにも何度か反応がおかしかったり停止したり、やたら生成にエラーが起きていたこともありました。
ネットで検索して障害が起きている報告をしている人がいないか調べてみました。
いませんでした。
どうやら私だけのようです(笑)。
ブラウザの問題か?
その時は「Sidekick」を使っていたので、試しに「Microsoft Edge」も立ち上げてみました。
やはり使えませんでした。
ついでに「Google Chrome」も試してみました。
使えました!
どうやら今回はブラウザに原因があるようです。
実は最初からネットで検索すると「キャッシュをクリアしてみろ」と書いてありました。
ですが、色々なページからログアウトしてしまうのが面倒で後に回していたのです。
どうやらやるしかなさそうです。
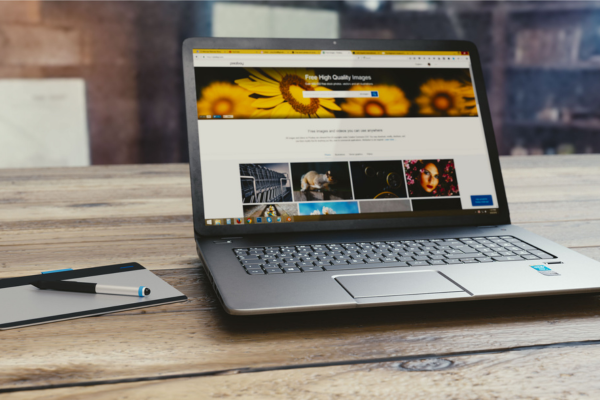
キャッシュのクリア
今回は私がやった「Microsoft Edge」と「Sidekick」に加えて「Google Chrome」のキャッシュのクリアの仕方を書いておきます。
「Microsoft Edge」のキャッシュのクリア
①ブラウザの右上の「・・・」をクリック
②左側のサイドバーの上から2つ目の「プライバシー、検索、サービス」を選択
③上から2段目の「閲覧データをクリア」の「1行目右側」の「クリアするデータの選択」をクリック
④1番上の「時間の範囲」を今回は「過去24時間」にしました。
⑤今回は念のために4つのチェックボックスはすべてチェックしてあるままにしました。
⑥左下の「今すぐクリア」をクリック
これで「Microsoft Edge」でChat GPTが使えるようになりました。
いやー良かったです。
「Sidekick」のキャッシュのクリア
①ブラウザ右上の「⋮」をクリック
②「設定」クリック
③左サイドバー「プライバシーとセキュリティ」クリック
④中央画面の「プライバシーとセキュリティ」の一番上「閲覧データの削除クリック」
⑤右端の「▶」クリック
⑥期間を「過去24時間」選択
⑦右下「データを削除」クリック
これで「Sidekick」でもChat GPTが使えるようになりました。
「Google Chrome」のキャッシュのクリア
①ブラウザ右上の「⋮」をクリック
②開いた右側サイドバーの真ん中ぐらいにある「閲覧履歴を消去」クリック
③「期間」から「過去24時間」を選択
④必要なものにチェックを入れて右下の「データを削除」クリック
これで大丈夫です。
まとめ
今回「Chat GPT」が反応しなくなったことはブラウザに原因があったようです。
キャッシュのクリアをすることで解決できました。
ログインをやり直すのを面倒がっている場合ではなかったですね。



